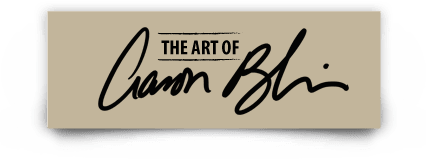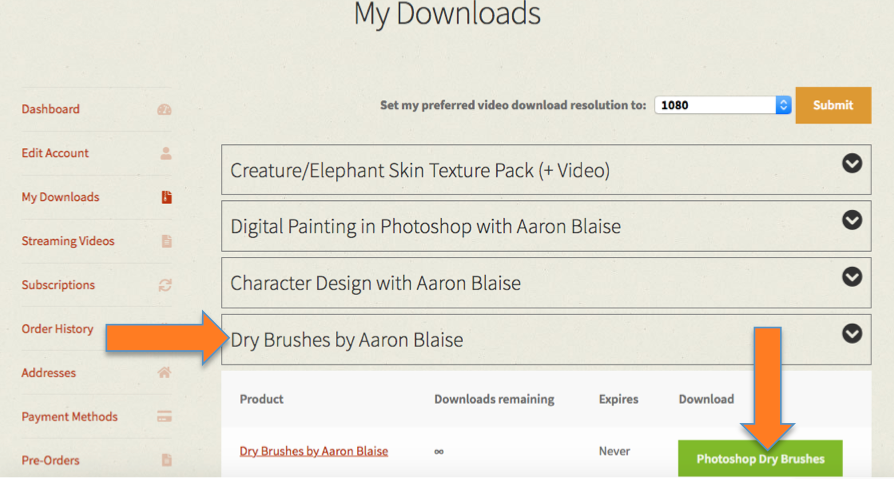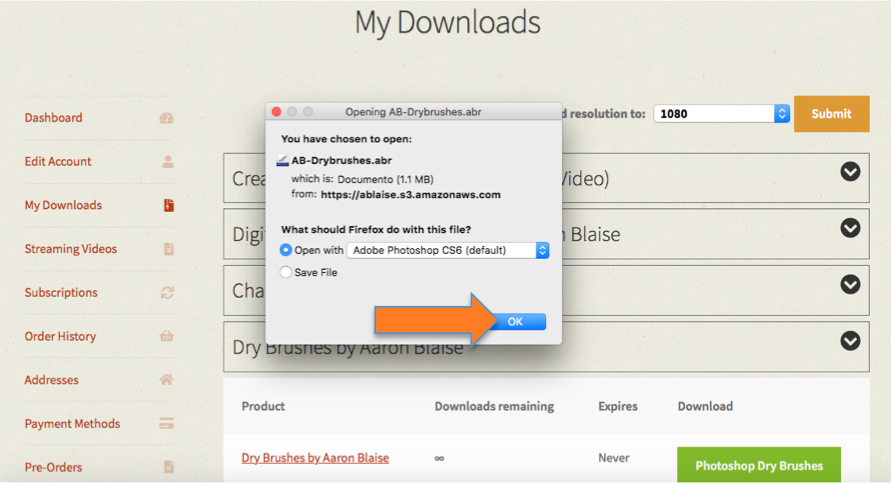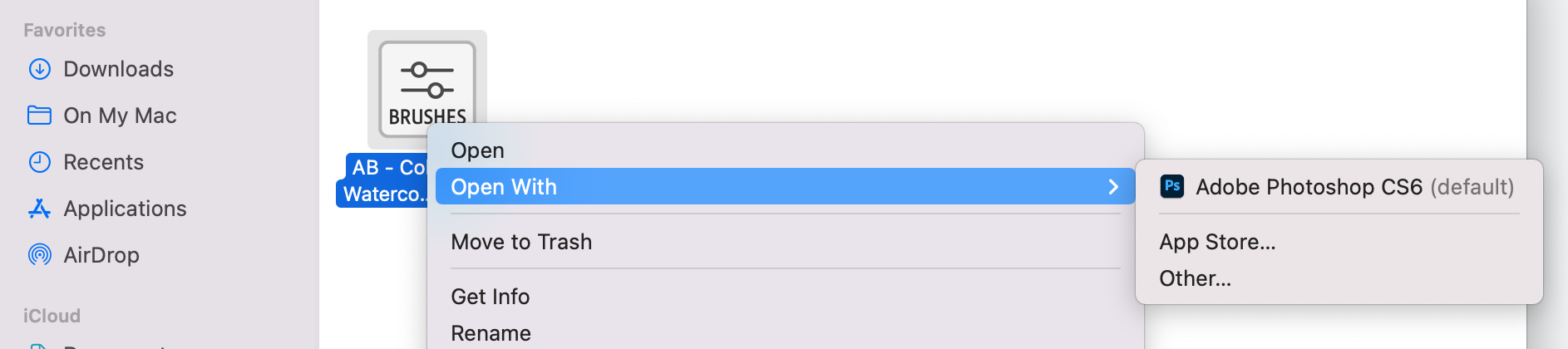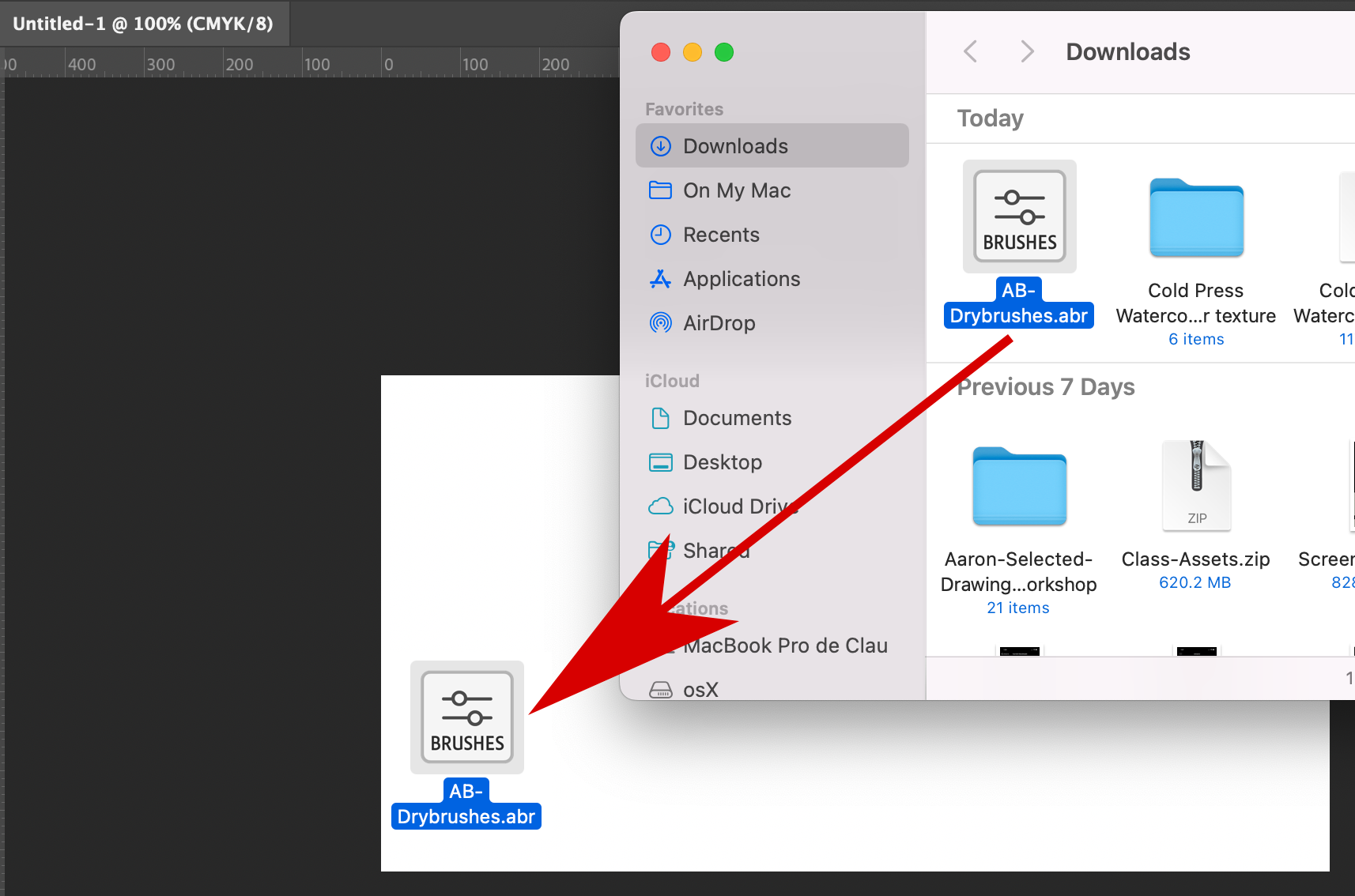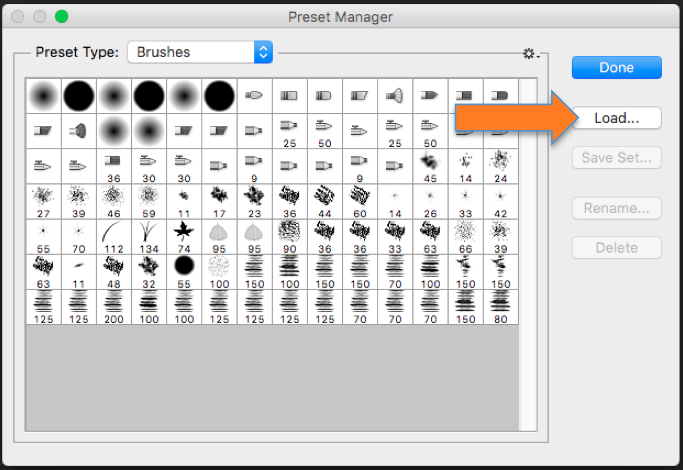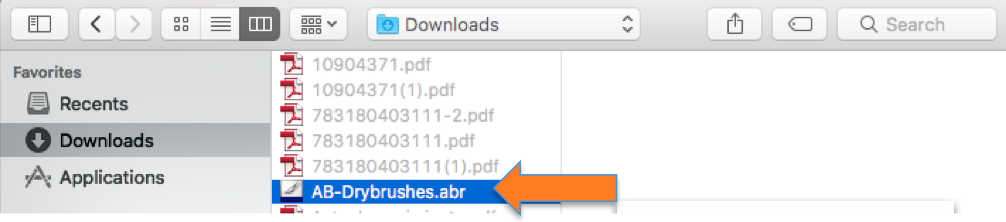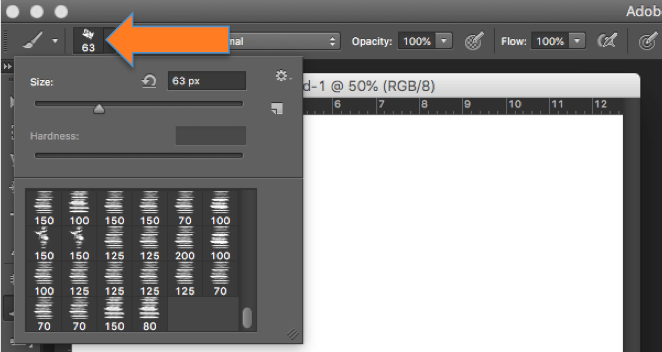HOW TO INSTALL YOUR BRUSHES
Follow these simple steps:
- Access “My account”, using your email and password: https://creatureartteacher.com/my-account/
- Go to “My Downloads”: https://creatureartteacher.com/my-account/downloads
- Find your brush set and click on the button to get the file:
- Open the brush in Photoshop or download the file containing your brush.
NOTE: If you get a brush set, you´ll get a ZIP file so you'll need to unpack the contents of the file before you can install the brushes. Unpacking the file will reveal a new folder containing a few other files, one of which is the ABR brush file.
- You can install your brushes by selecting one of the following options:
- Right-click on the icon, and "Open with" Photoshop:
- OR drag this ABR file directly into your Photoshop window:
- OR you can go under Edit/ Presets/Preset Manager, select Brushes from the dropdown menu, and then add your brushes using the "Load" button:
Find the files in the folder you selected to download the file:
- Once your brushes are loaded into Photoshop, press the letter 'B' to select your brush tool, and then you can choose from your different brushes using the dropdown in the top toolbar:
NOTE: Sometimes, after installing a new brush, it will be necessary to completely close Photoshop and open it again, so you can see the new brush.
To see all the brushes we have for you: CLICK HERE
If you have any issues installing the brushes, please click this link to contact us and open a support ticket: https://creatureartteacher.com/support/
Last updated: 05/05/2022
Cómo instalar tus pinceles.
Sigue estos sencillos pasos:
- Ingresa a “Mi cuenta”, usando tu email y password: https://creatureartteacher.com/my-account/
- Ve a “Mis descargas”: https://creatureartteacher.com/my-account/downloads/
- Encuentra el pincel y da clic en el botón para obtener el archivo:
- Abre el pincel con Photoshop o descarga el archivo que contiene el set:
NOTA: Si lo que descargas es un set de pinceles, obtendrás un archivo ZIP; necesitas descomprimir el contenido antes de instalar los pinceles. Al descomprimirlo, obtendrás una carpeta con otros archivos, uno de los cuales tendrá la terminación de pincel ABR.
- Puedes instalar tus pinceles realizando alguna de las siguientes acciones:
- Da clic derecho y selecciona "Abrir con" Photoshop.
- O arrastra el archivo ABR directamente a tu ventana de Photoshop.
- O puedes seguir la ruta Edit/Presets/Preset Manager, seleccionar Brushes en la lista del menú, y agregar los pinceles usando el botón “Load”.
Encuentra la carpeta donde guardaste el archivo ABR:
- Una vez que tus archivos se han cargado en Photoshop, presiona la letra “B” o ve a la herramienta de pincel para encontrarr el recién instalado:
NOTA: En algunas ocasiones, después de instalar un nuevo pincel, será necesario cerrar completamente Photoshop y abrirlo de nuevo, para poder verlo.
Para ver todos los pinceles que tenemos para ti: CLIC AQUÍ
Si tienes algún problema al instalar tus pinceles, por favor contáctanos, iniciando un ticket de soporte: https://creatureartteacher.com/support/
Última actualización: 05/05/2022