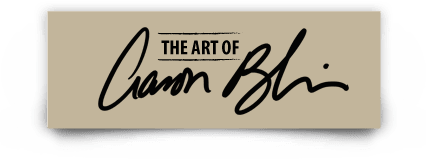We are working to make all the courses on our site as accessible as possible. Subtitles and closed captioning are now being added, and we plan to expand support with more languages and additional courses in the future.
Below are instructions on how to use them for various devices.
OPTION 1: THE EASIEST WAY.
The easiest way to use the subtitle files is to STREAM them. This is also the best way to access them on a tablet or phone in a browser.
Step 1. Sign in to your account on my website and navigate to the My Courses page (https://creatureartteacher.com/my-courses/).
Step 2. Select the course and lesson you would like to watch.
Step 3. Press the Closed Caption icon (CC) in the lower right-hand corner of the video player and select your preferred language. Then press the “Play” button and enjoy! (See Example below):

If you don't see the subtitles options in the CC button, please try clicking on the Settings button (gear icon):
OPTION 2: HOW TO USE SUBTITLES ON A PC, Mac, or Linux COMPUTER.
If you prefer to download the lessons instead of streaming them, you can do so. Since there are many different video players and platforms, we are unable to provide instructions for every setup.
However, we recommend using a free and secure video player called VLC, available here: https://www.videolan.org
VLC works on nearly all devices and can play almost any video file format you are likely to encounter.
Instructions Below:
Step 1. Download the video files and subtitle files from your order confirmation email or from the “My Downloads” page on the website. (https://creatureartteacher.com/my-account/downloads/)
Step 2. Be sure to unzip the “Subtitles and Closed Captions Files” before using them.
Step 3. Open the VLC player program.
Step 4. Select “File -> Open File” from the VLC menu and find the video file you wish to watch.

Step 5. Now that the desired video is open. Select “Subtitles -> Add Subtitle File” from the main VLC menu. Then browse to the subtitle track that matches the video name in your chosen language. That’s it. Press the “Play” button and enjoy.
See the example below:

NOTE: VLC should automatically continue to load the subtitle file as long as you don’t change its location on your computer. If you DO move the subtitle or video files, you may need to relink them.
Also, you can turn Subtitles OFF in VLC anytime by selecting “Subtitles -> Subtitle Track -> Disable”.
For a complete list of courses with subtitles, click here:
https://help.creatureartteacher.com/help/list-of-courses-with-subtitles-and-captions
-------
Last Updated: 11/09/2025
¿Cómo usar subtítulos y Closed Captions?
Estamos trabajando para que todos los cursos del sitio sean lo más accesibles posible. Estamos añadiendo subtítulos y Closed Captioning, y planeamos ampliar la compatibilidad con más idiomas y cursos en el futuro.
A continuación, se muestran instrucciones sobre cómo usarlos para varios dispositivos.
OPCIÓN 1: LA MANERA MÁS FÁCIL.
La forma más sencilla de agregar los subtítulos es en streaming. También es la mejor manera de acceder a ellos desde una tableta o teléfono cuando usas un navegador.
Paso 1. Inicia sesión en tu cuenta en nuestro sitio web y navega hasta la página "My Courses": https://creatureartteacher.com/my-courses/
Paso 2. Selecciona el curso y la lección que te gustaría ver.
Paso 3. Presiona el ícono “CC” en la parte inferior derecha del reproductor de video y selecciona tu idioma preferido. Presiona el botón "Reproducir" y ¡disfruta!.
Ve el ejemplo a continuación:

Si no ves la opción de subtítulos en el botón CC, intenta haciendo clic en el botón Configuración (ícono de engranaje):
OPCIÓN 2: CÓMO USAR SUBTÍTULOS EN UNA COMPUTADORA PC, Mac o Linux:
Si eliges no usar la opción de streaming y prefieres descargar los videos, también puedes agregar subtítulos. Pero, debido a que hay varios reproductores de video en diferentes plataformas, no podemos proporcionarte instrucciones para cada caso.
Sin embargo, te recomendamos “VLC”, es un reproductor de video seguro y GRATUITO, que está disponible aquí: https://www.videolan.org
Lo mejor de VLC es que funciona en casi todos los dispositivos y reproducirá prácticamente cualquier archivo de video con el que te encuentres.
Instrucciones:
Paso 1. Descarga los archivos de video y los archivos de subtítulos desde el correo electrónico de confirmación de tu pedido o desde la página "My Downloads" en el sitio web: https://creatureartteacher.com/my-account/downloads/
Paso 2. Asegúrate de DESCOMPRIMIR el archivo ZIP primero.
Paso 3. Abre el reproductor VLC.
Paso 4. Sigue la ruta "Archivo/Abrir archivo" en el menú VLC y selecciona primero el archivo de video que deseas ver.

Paso 5. Ahora que el video deseado está abierto. Ve al menú principal de VLC y selecciona "Subtítulos/Agregar archivo de subtítulos". Luego busca el archivo de subtítulos que coincida con el nombre del video, en el idioma elegido. Pulsa el botón "Reproducir" y disfruta.
Ve el ejemplo a continuación:

NOTA: VLC debería continuar cargando automáticamente el archivo de subtítulos siempre que no cambies su ubicación en tu computadora. Si mueves los archivos de video o subtítulos, es posible que debas volver a vincularlos.
Puedes desactivar los subtítulos en VLC en cualquier momento, seleccionando “Subtítulos/Pista de subtítulos/Desactivar”.
Conoce la lista completa de cursos con subtítulos en español:
https://help.creatureartteacher.com/help/list-of-courses-with-subtitles-and-captions
-------
Última actualización: 09/11/2025