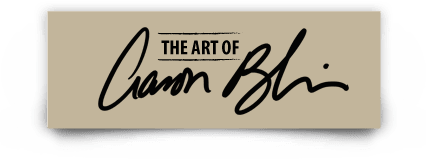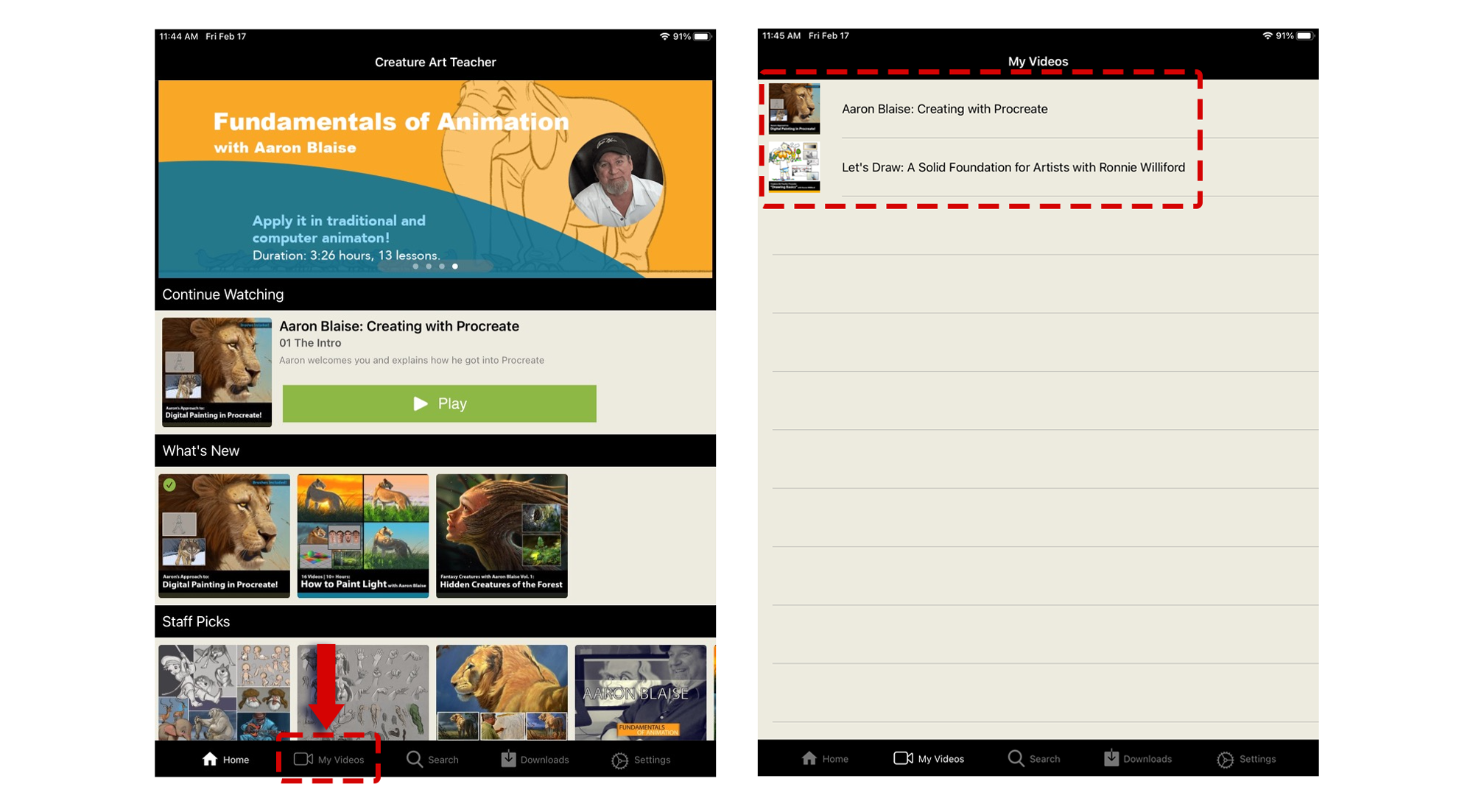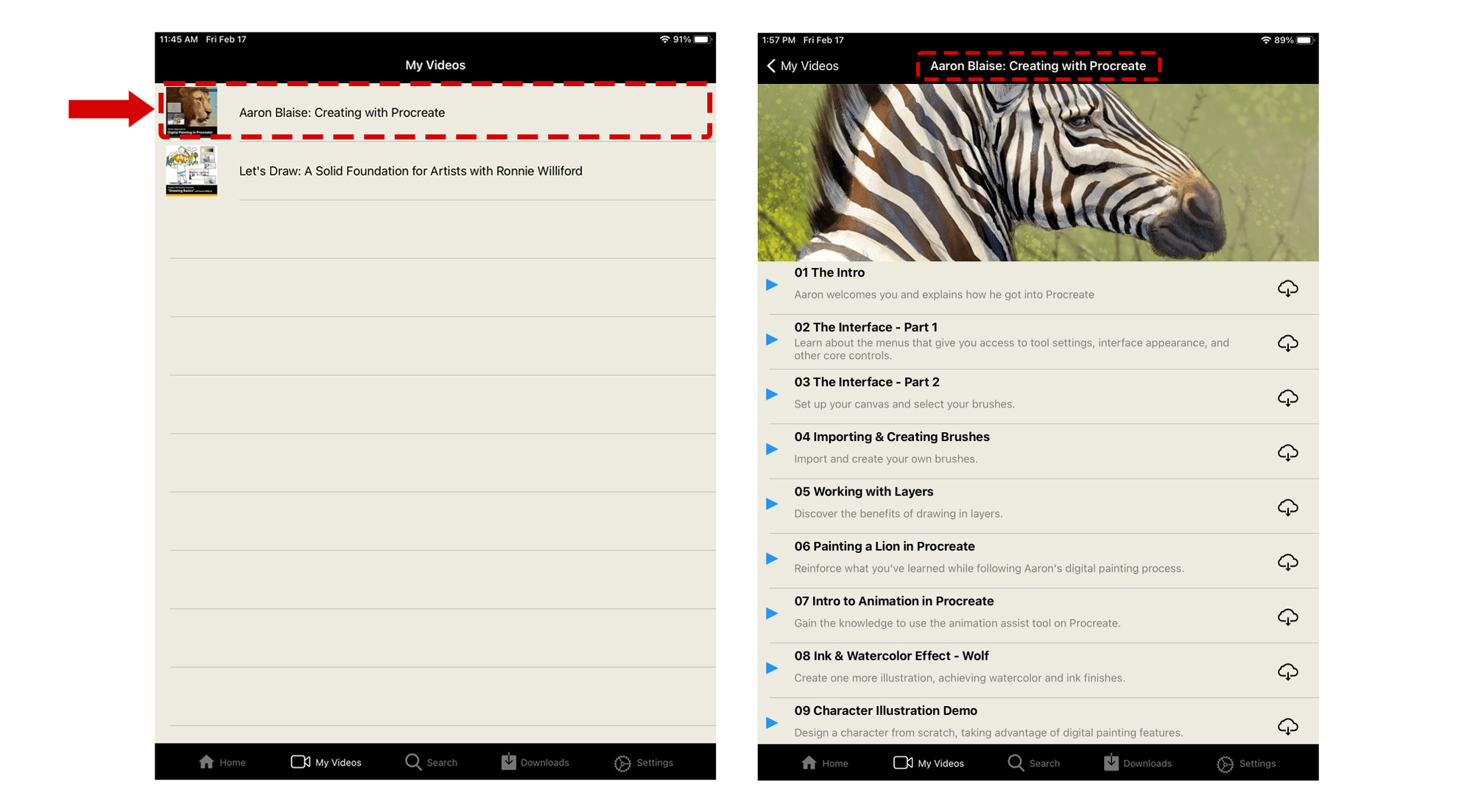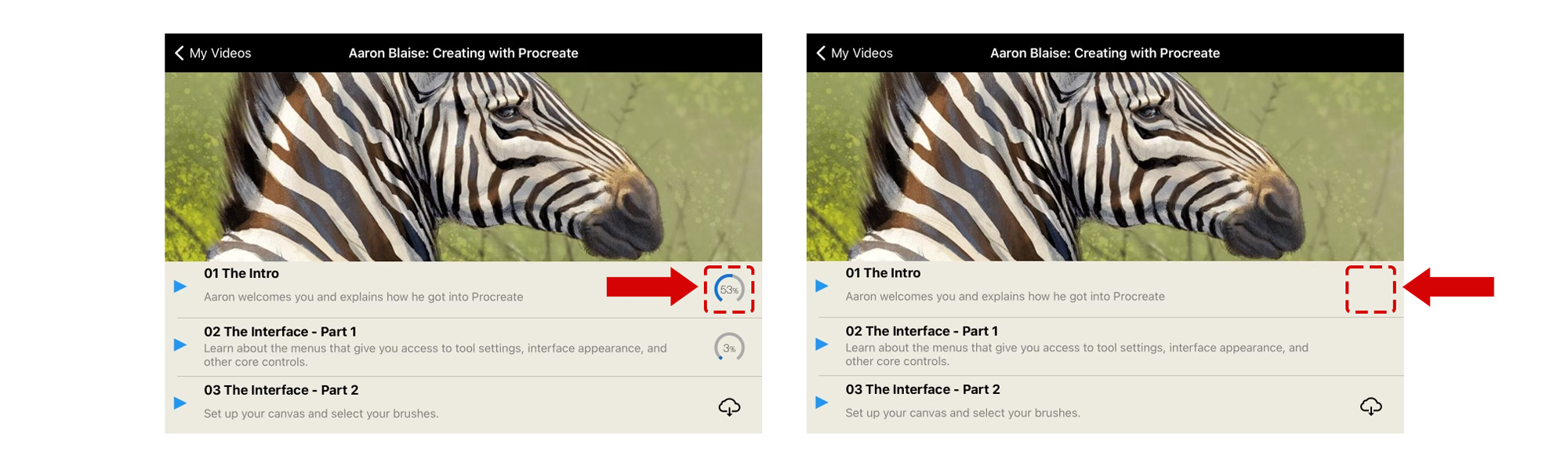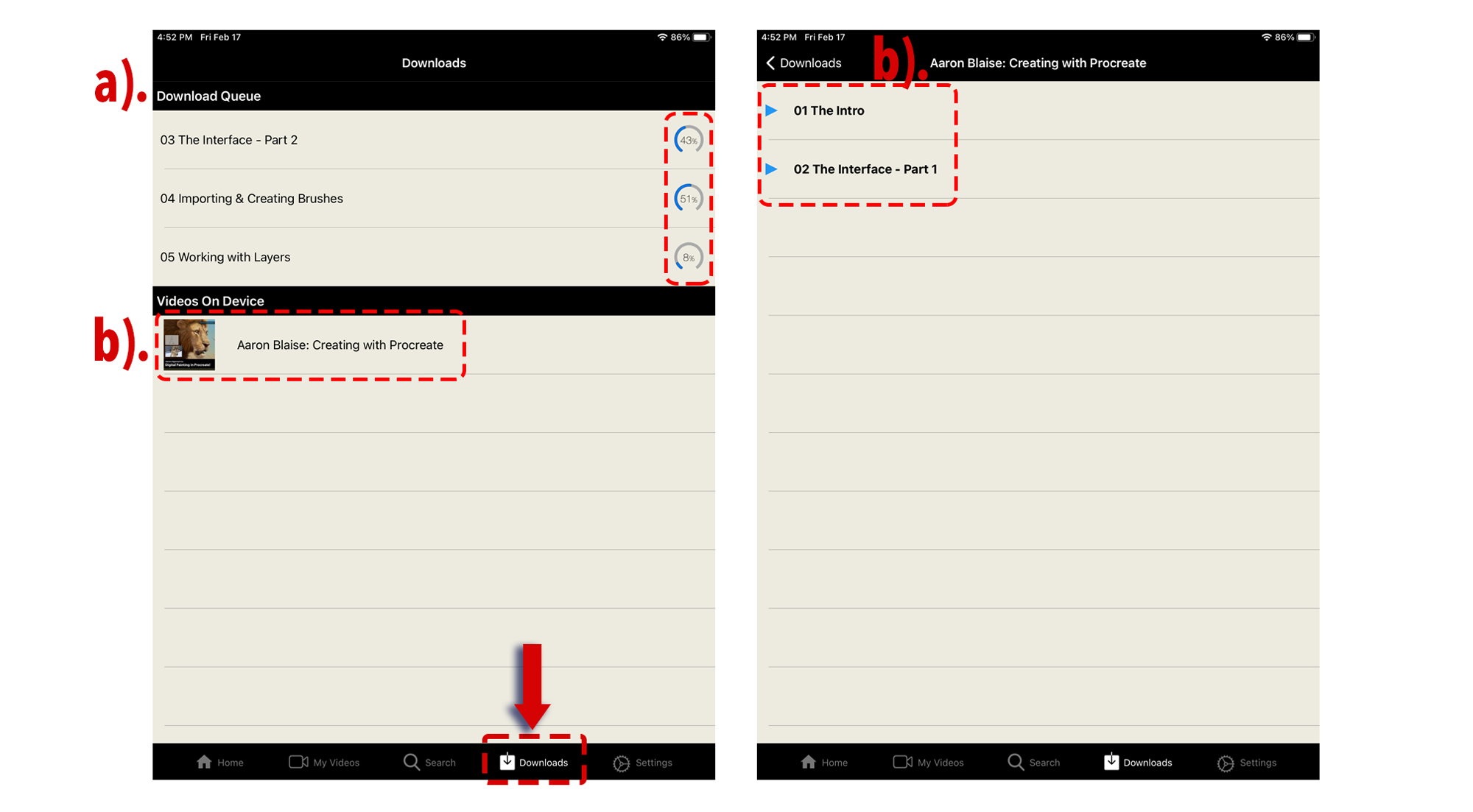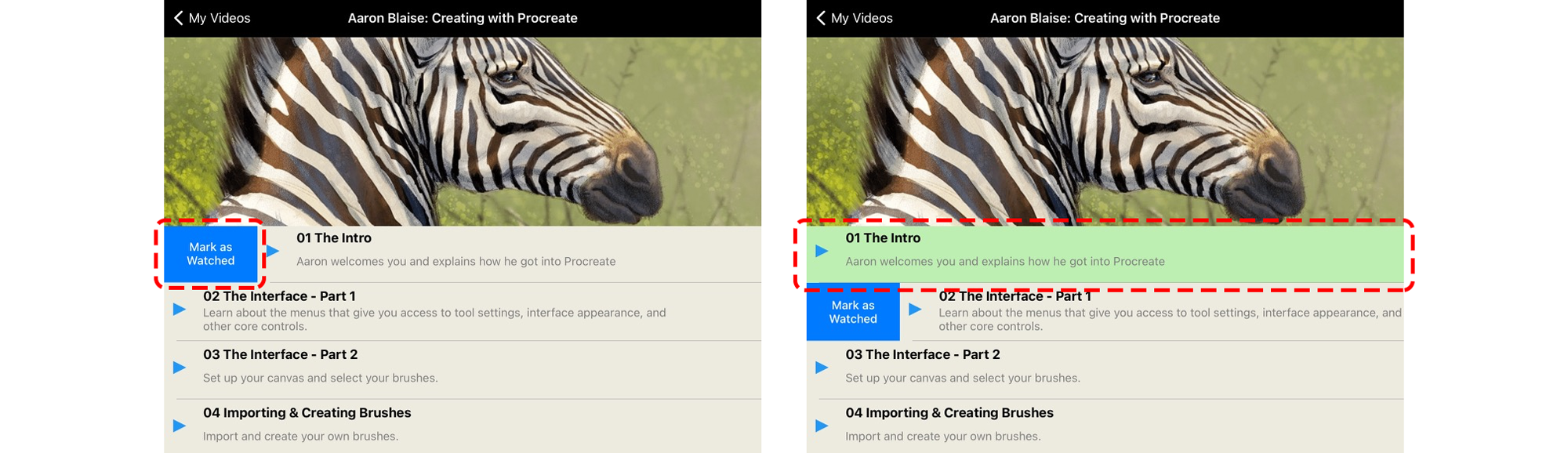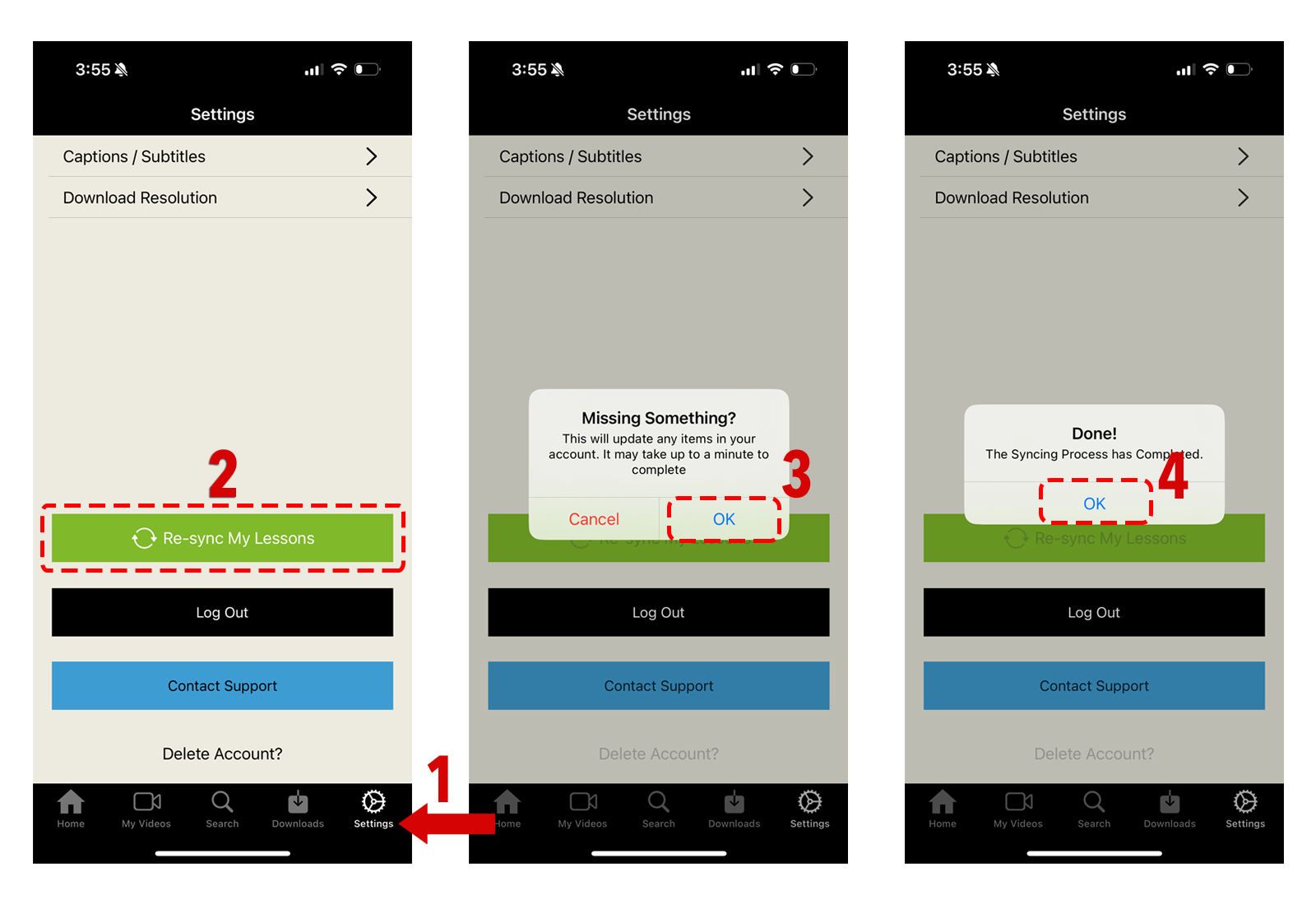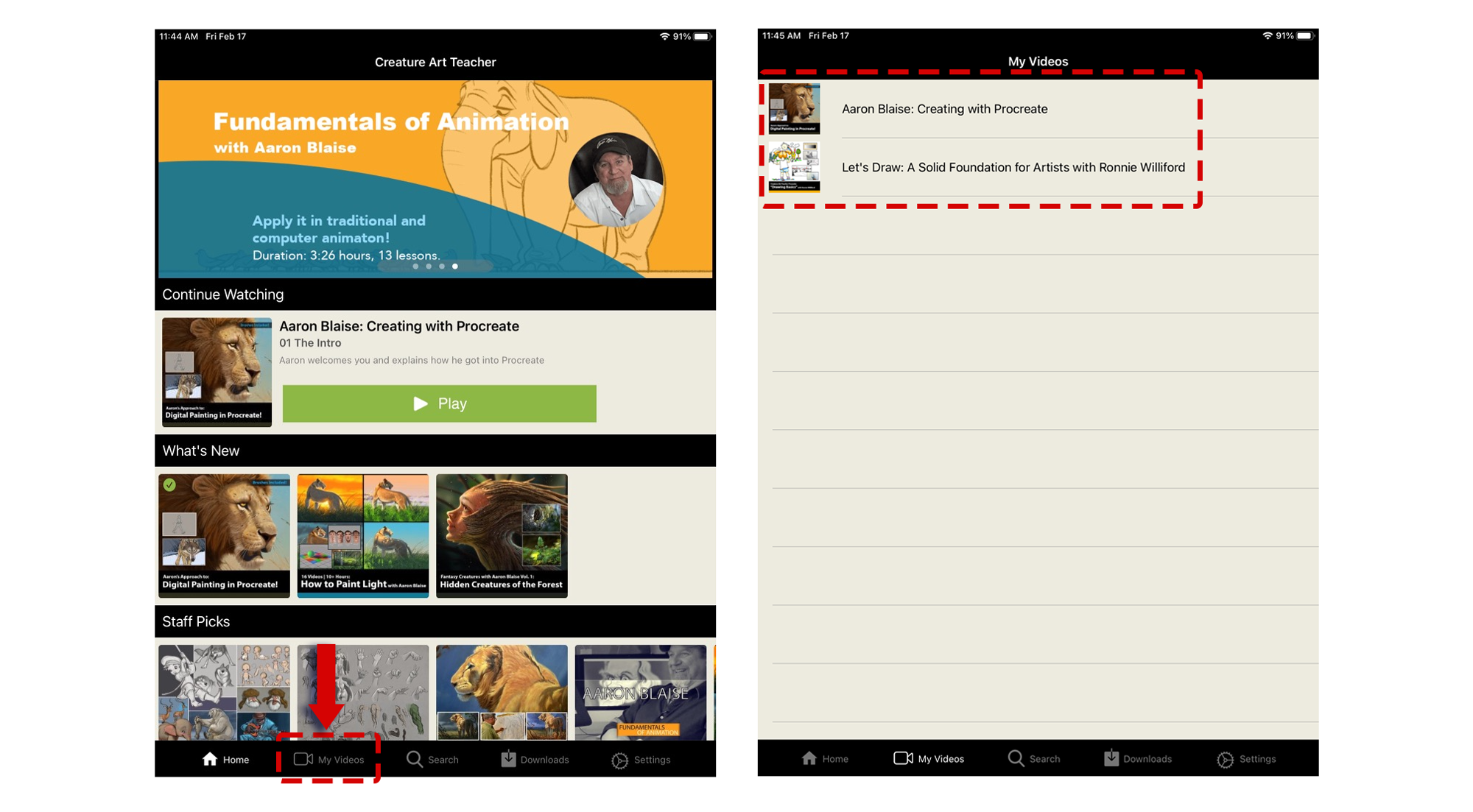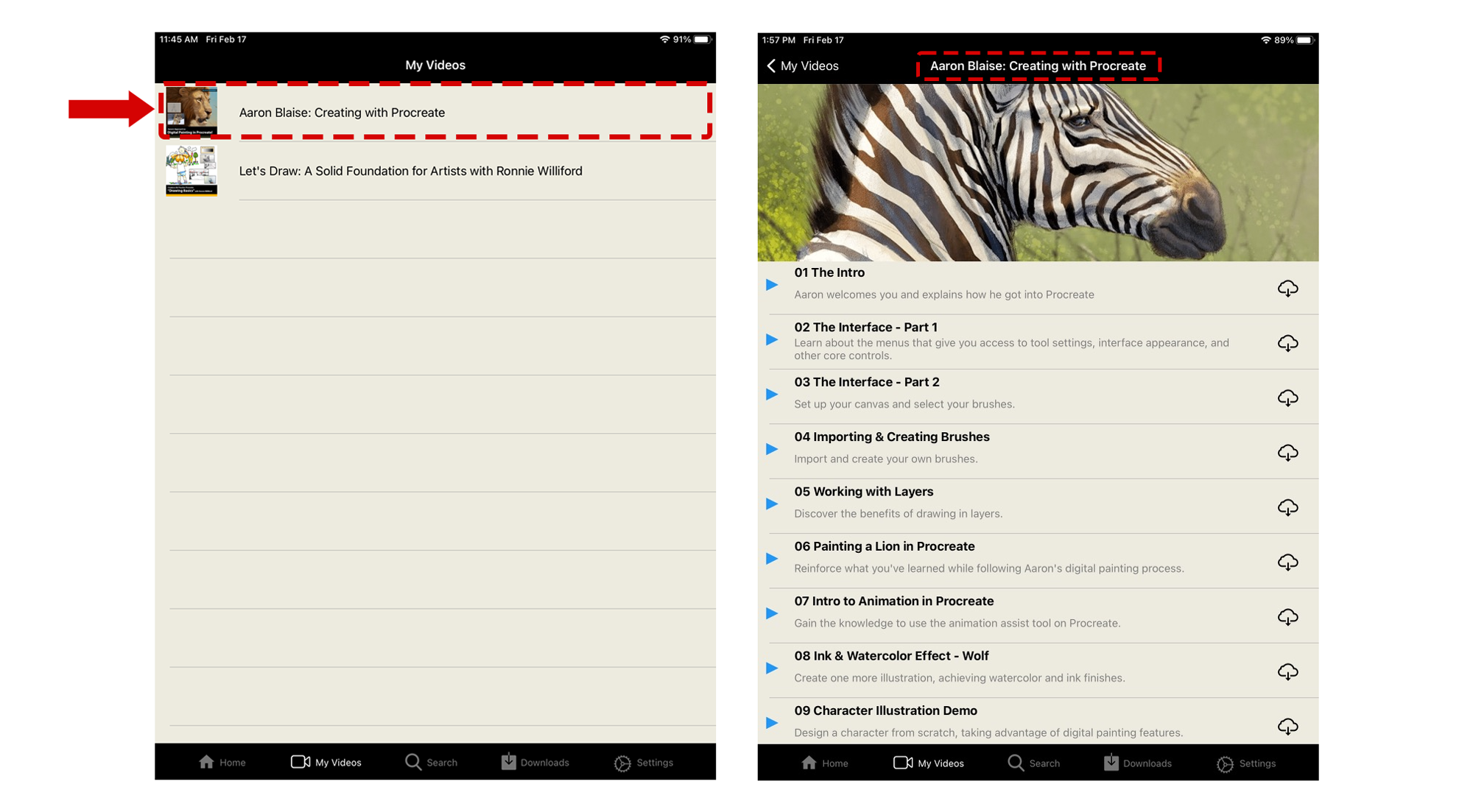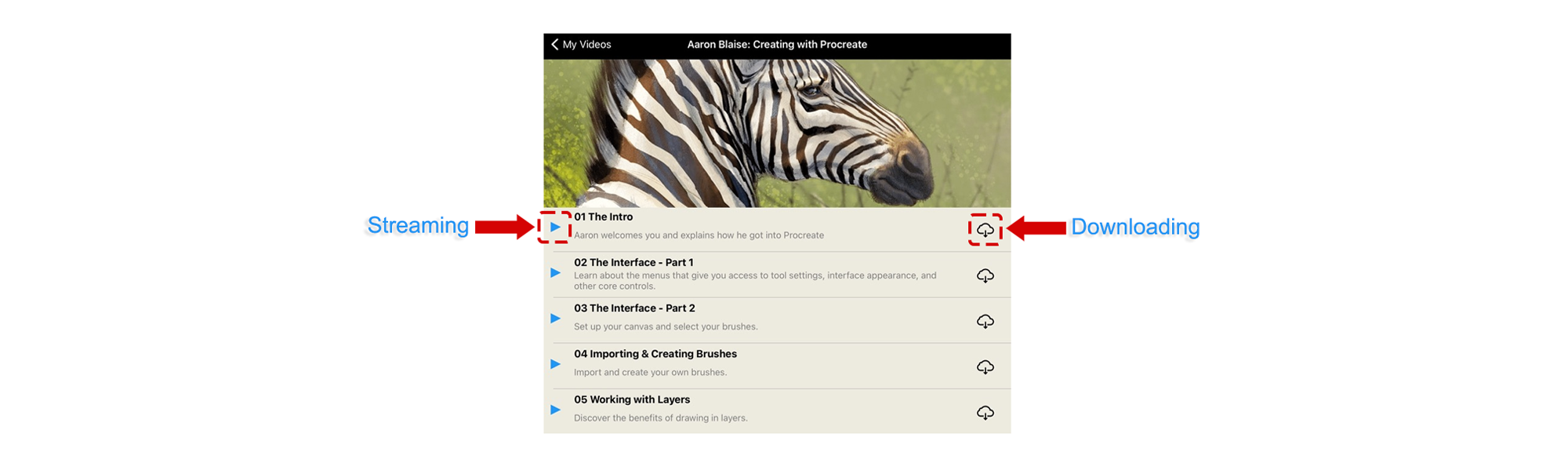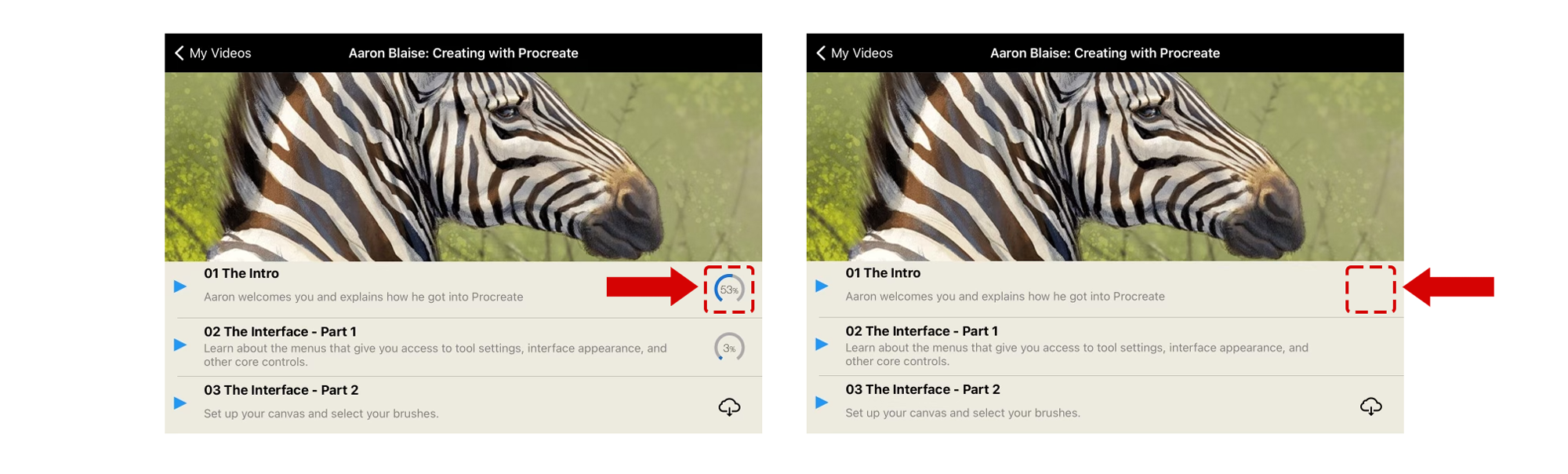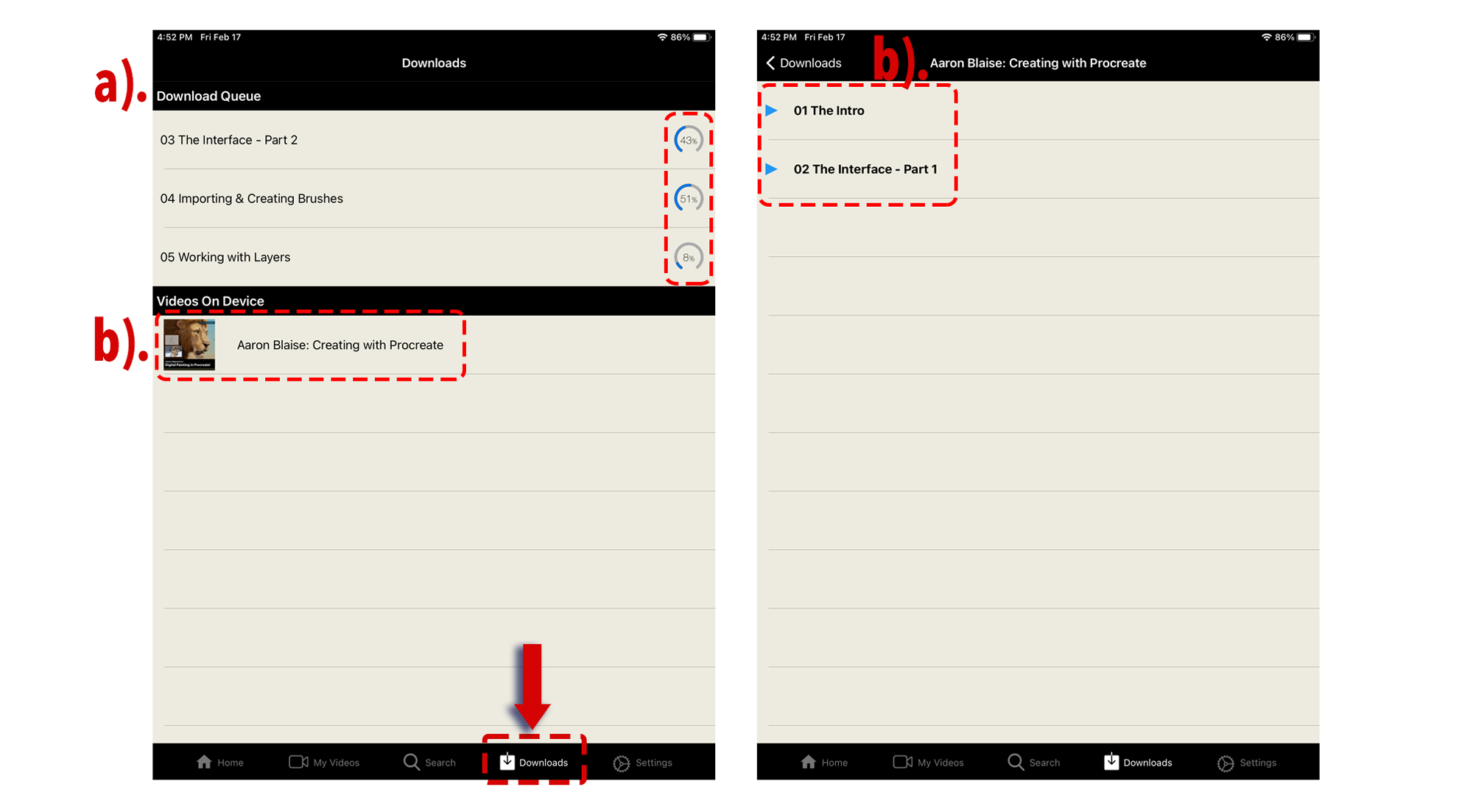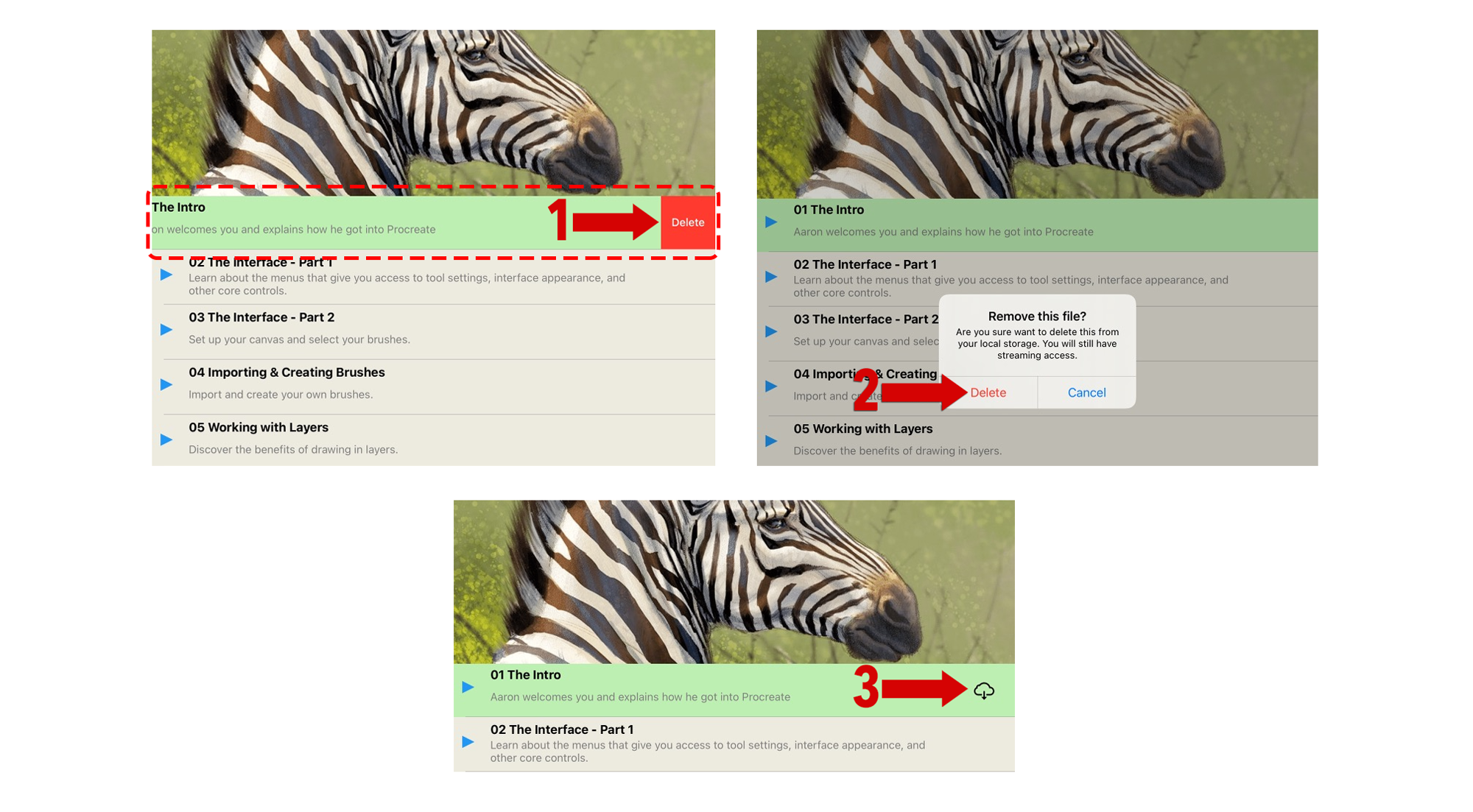Enjoy your courses offline at any time by downloading them to your Creature Art Teacher App:
Learn more about finding, downloading, and watching downloaded courses below.
Content:
- Get access to your courses.
- Track your progress more easily.
- My most recent purchases are not showing in the app.
- Some things you need to do on our website.
Get access to your courses.
- Log in to the App:
- With your email address as a user and the password you selected on our website, or
- Select the Facebook, Apple, or Face ID option.
- Click on "My Videos", on the bottom left side of your screen, you'll see a list of the courses you have:
- Select your course by clicking on the name.
You'll see the list of lessons:
Now, every time you finish a lesson, you will see it as "Complete", in green.
Or swipe right to the lesson and click on "Mark as Watched". - Choose your preferred option to watch the lessons:
- Streaming, the blue icon on the left.
- Downloading, the cloud icon on the right.
If you select Streaming, your lesson will start playing.
With the Downloading option, you'll get a progress bar. Once the lesson is completely downloaded, the icon will disappear:
Once you have downloaded a lesson, you can watch it without an Internet connection.
a) Monitor your downloaded lessons and the downloads in process from "My Downloads".
Please note: You can only download five lessons at a time.
b) To see the downloaded lessons on your device, click on the course name.Track your progress more easily.
Now, every time you finish a lesson, you will see it as "Complete", in green.
Or swipe right the lesson and click on "Mark as Watched".
Delete downloaded lessons from the app.- Swipe left on the lesson you want to delete and click the red "Delete" button.
- You'll see a window asking if you want to remove the file from your device. Click on "Delete".
- Once the lesson is deleted, you'll see the "Cloud" icon.
My most recent purchases are not showing in the app.
It may just be a data syncing issue.
You can fix this by following the next steps:
1. Go to Settings in the app, and click the Re-sync My Lessons button.
2. Click OK in the window Missing Something?
3. Click OK in the final window.
You should see your most recent purchases in My Courses now.
Still can't see them?
Please log out and log in. If this doesn't fix the situation, please confirm that you can see your order in the Order History on the website.
Some things you need to do on our website.
- Bonus files.
To get the Bonus Materials, please go to "My Downloads" on our website. - Subscriptions.
Purchasing and managing your subscription must be done through our website. - Gift a product.
To surprise someone with our products, it is necessary to follow the instructions, HERE. - Reset my password.
If you're having trouble accessing your account, you can reset your password HERE.
If you have any issues using the app, please click this link to contact us and open a support ticket: https://creatureartteacher.com/support/
Last updated: 05/05/2025
---
¿Dónde están mis cursos en la app?
Creature Art Teacher App
Disfruta de tus cursos sin conexión a internet, descargándolos en tu App Creature Art Teacher:
Aprende a encontrar tus cursos y a descargar tus lecciones, abajo.
Contenido:
- Localiza tus cursos.
- Monitorea tu progreso más facilmente.
- Mi compra más reciente no está en la app.
- Algunas cosas que necesitas hacer desde nuestro sitio web.
Localiza tus cursos.
- Inicia sesión en la app:
- Con tu dirección de correo electrónico y con el password que seleccionaste en nuestro sitio, o bien,
- Seleccionando las opciones de Facebook, Apple, o reconocimiento facial.
- Da clic en el ícono "Menu", en la parte superior izquierda de tu pantalla, verás "My Courses" y la lista de los cursos que tienes:
- Da clic sobre el nombre del curso que quieras ver. Verás la lista de lecciones para el curso:
-
Selecciona la opción para ver tus lecciones:
- Streaming, triángulo azul a la izquierda.
- Downloading, ícono de "Cloud" a la derecha.
Si seleccionas Streaming, tu lección empezará a reproducirse.
Con la opción Downloading, aparecerá una barra de progreso. Una vez que la lección complete la descarga, la barra de progreso desaparecerá:
Una vez que has descargado una lección, puedes verla sin conexión a Internet.
a) Para monitorear el proceso de descarga de tus lecciones, puedes ir al ícono "Current Downloads".
Nota: Sólo puedes descargar cinco lecciones al mismo tiempo.
b) Para ver las lecciones descargadas en tu dispositivo, da clic sobre el nombre del curso.
Monitorea tu progreso más facilmente.Ahora, cada vez que termines de ver una lección, cambiará de estado a "Complete".
También puedes cambiar el estado, deslizando la lección a la derecha y apretando el botón "Mark as Watched".
Borrar lecciones de la app.- Desliza a la izquierda la lección que quieras eliminar de tu dispositivo y da clic en el botón rojo "Delete".
- Verás una ventana preguntando si quieres eliminar el archivo de tu dispositivo, confirma dando clic en "Delete".
Una vez que la leccion se borra, verás de nuevo el ícono "Cloud".
Mi compra más reciente no está en la app.
Puede ser un problema de sincronización de datos.
Esto se puede solucionar realizando los siguientes pasos:
1. Ve a Settings en la app y da clic en el botón Re-sync My Lessons.
2. Da clic en OK, en la ventana Missing Something?
3. Da clic en OK, en la ventana final.
Ahora deberías ver tus más recientes compras en My Courses.
¿Sigues sin poder ver tus más recientes compras?
Cierra completamente tu sesión y ábrela nuevamente.
Si esto no funciona, por favor confirms que puedas ver tu orden en Order History, en el sitio web.
Algunas cosas que necesitas hacer desde nuestro sitio web.
- Bonus files.
Para descargar los Bonus Materials, por favor ve a "My Downloads" en el sitio web. - Subscripciones.
Comprar y administrar tu subscripción debe hacerse desde el sitio web. - Enviar un regalo.
Para sorprender a alguien con nuestros productos es necesario seguir el paso a paso, AQUÍ. - Reestablecer contraseña.
Si estás teniendo complicaciones para ingresar a tu cuenta, puedes reestablecer tu contraseña, AQUÍ.
Si tienes algún problema al usar la app, por favor inicia un ticket de soporte: https://creatureartteacher.com/support/
Última actualización: 05/05/2025