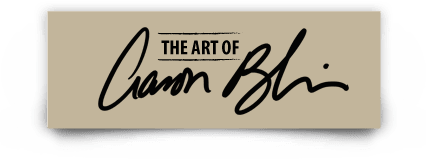Most of the time the brushes on the site will install and work without any issues.
However, from time to time we hear from people who get error messages when trying to install them or they simply can't get them to perform as expected
PLEASE NOTE: All brushes have been tested and are confirmed to work with all recent versions of Adobe Photoshop. We officially support CS6 & later but most brushes will work all the way back to CS3.
Photoshop Elements is a slightly different case. We do not test for Photoshop Elements performance. However, we have heard from many customers that they work perfectly fine in elements as well.
-----
Getting & Error Message on Install?
If you are getting an error message when installing the brushes. Please try the following:
- Step 1.) Make SURE you have unzipped the files.
- Step 2.) Quit Photoshop & Re-open it.
- Step 3.) Try installing them again.
In our experience following the above steps will allow the brushes to be properly installed in 99% of cases.
Please read our Brush Install Guide for additional info.
If you still get any errors please CONTACT SUPPORT
-----
I've installed the brushes but they are not working properly?
If you have installed the brushes but are having issues with their performance here are some common problems & solutions:
=============================================
Symptom #1 Brushes don't rotate or follow my stylus.
=============================================
This can be caused by a few different things. Here are a few things to try:
- Quit Photoshop & Re-open it. Is the problem fixed?
- If not please try deleting the brushes and installing them again. Fixed?
- No? Ok Please check your settings in Photoshop.
If you look at the top of the screen in PS you have most likely accidentally unchecked the icons shown below:

Please make sure they are checked.
If none of those fix the issue it could possibly be a problem with your tablet/pen display driver. Please make sure that the issue is not with that.
If you still have questions please CONTACT SUPPORT
=============================================
Symptom #2 Brushes don't look right or make "thick" marks.
=============================================
- Please check your settings in Photoshop.
If you look at the top of the screen in PS you have most likely accidentally unchecked the icons shown below:

=============================================
Symptom #3 Brushes are slow or lag or jitter.
=============================================
This can be caused by a few different things. Here are a few things to try:
- Quit Photoshop & Re-open it. Is the problem fixed?
- If not please try closing all other programs. Fixed?
- No? Ok your computer or device is likely having a hard time keeping up. Try decreasing the image size or dpi
If you still have questions please CONTACT SUPPORT
-------
Last Updated: 04/19/2022
Tengo problemas para usar los pinceles de Photoshop en Photoshop
La mayoría de las veces, los pinceles del sitio se instalarán y funcionarán sin problemas.
Sin embargo, de vez en cuando escuchamos a personas que reciben mensajes de error cuando intentan instalarlos o simplemente no pueden hacer que funcionen como se esperaba.
TOMA EN CUENTA: Hemos probado todos los pinceles para confirmar que funcionan con las versiones recientes de Adobe Photoshop. Soportan CS6 y versiones posteriores, pero la mayoría de los pinceles funcionarán hasta CS3.
Photoshop Elements es un caso ligeramente diferente. No probamos el rendimiento de Photoshop Elements, sin embargo, hemos recibido comentarios de muchas personas sobre un buen funcionanamiento en Elements.
-----
¿Mensaje de error al instalar?
Si recibes un mensaje de error al instalar los pinceles. Por favor intenta lo siguiente:
- Paso 1. Asegúrate de haber descomprimido los archivos.
- Paso 2. Cierra completamente Photoshop y vuelve a abrirlo.
- Paso 3. Intenta instalarlos nuevamente.
En nuestra experiencia, seguir los pasos anteriores permitirá que los pinceles se instalen correctamente en el 99% de los casos.
Por favor lee nuestra Guía de instalación de pinceles para obtener información adicional.
Si continúas recibiendo un aviso de error, CONTÁCTANOS
-----
Ya instalé los pinceles pero no funcionan correctamente.
Si has instalado los pinceles pero tienes problemas con su rendimiento, aquí hay algunos problemas y soluciones que han funcionado con nuestros estudiantes:
=============================================
Síntoma 1. Los pinceles no giran ni siguen mi lápiz.
=============================================
Esto puede deberse a diferentes razones. Aquí hay algunas cosas que puedes probar:
- Cierra completamente Photoshop y vuelve a abrirlo. ¿Se solucionó el problema?
- Si no es así, elimina los pinceles e instálalos nuevamente. ¿Arreglado?
- ¿No? Ok, por favor verifica tu configuración en Photoshop:
En la parte superior de la pantalla en Photoshop, asegúrate de habilitar los iconos que se muestran a continuación:
Asegúrate de que estén marcadas las casillas.
Si ninguno de ellos soluciona el problema, podría ser un problema con el controlador de tu tableta o monitor interactivo. Asegúrate de que el problema no sea eso.
Si aún tienes preguntas, CONTÁCTANOS
==========================================
Síntoma 2. Los pinceles no se ven bien o no dejan marcas "gruesas".
==========================================
Comprueba tu configuración en Photoshop.
Si observas la parte superior de la pantalla en PS, lo más probable es que haya desmarcado accidentalmente los iconos que se muestran a continuación:
Asegúrate de que estén marcadas las casillas.
=============================================
Síntoma 3. Los pinceles son lentos, están desfasados o parecen inestables.
=============================================
Esto puede deberse a diferentes razones. Aquí hay algunas cosas que puedes probar para solucionarlo:
- Cierra completamente Photoshop y vuelve a abrirlo. ¿Se solucionó el problema?
- Si no es así, intenta cerrar todos los demás programas. ¿Arreglado?
- ¿No? Es probable que tu computadora o dispositivo tenga dificultades para procesar la información. Intenta disminuir el tamaño o los ppp de tu imagen.
Si aún tienes preguntas, CONTÁCTANOS
-------
Última actualización: 19/04/2022